非常にマイナーな需要だったので知らない人がほとんど
久々の更新です。
今回はなんと、今までの常識(?)をぶち破っていきます。
過去にこんな事はありませんでしたか?
こんな物好きの需要を満たしてくれる機能がWindowsにはあるんです!
今回の内容はWindowsをCドライブ以外にインストールする方法を書いていこうと思います。
対応してるOSはWin7以降です。
必要な物
- インストールディスク
- Windows Assessment and Deployment Kit(以下ADK)
- フラッシュメモリかSDカード辺りの外部保存機器
10KBもあったら入るので容量は気にしない
ADKに関してはOS別に以下のリンクからDLできます
How to Use
(メイン環境がWin7なので7ベースで書いていきます 7版はWindows Automated Installation Kitの略でWAIKと略す)
ADKは日本語をサポートしてるのでインストールは出てくる通りに進めれば終わります。
Win8以降のADKでは以下のような選択肢が出てきますが、とりあえずWindows PEとDeployment Toolsのチェックだけ入れたら大丈夫です。
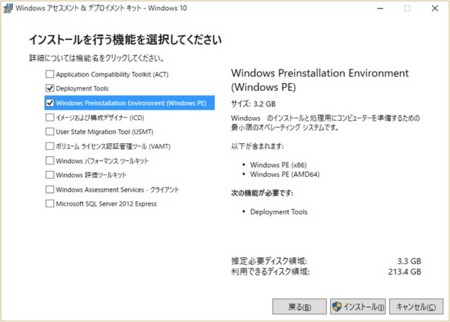
インストールを終え、Windows システム イメージ マネージャー起動すると以下のような画面が出てきます。
そして展開したファイルのsources内にあるinstall.wimを選択する。
そして左下のカラムからComponentsからamd64_Microsoft-Windows-Setupかx86_Microsoft-Windows-Setup内のDiskConfiguration\Disk\ModifyPartitions\ModifyPartitionを選択。
ここで32bit版はx86、64bit版はamd64を選択する事。(6敗)

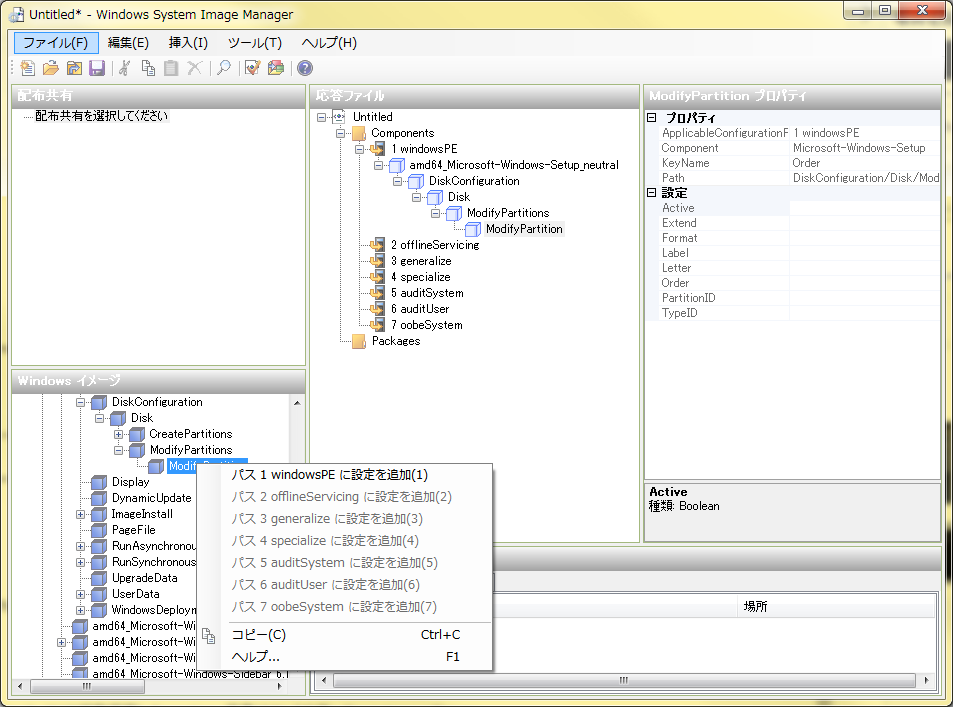

このDiskID、及びPartitionIDはディスクの管理から見る事が出来る。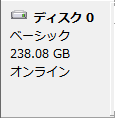

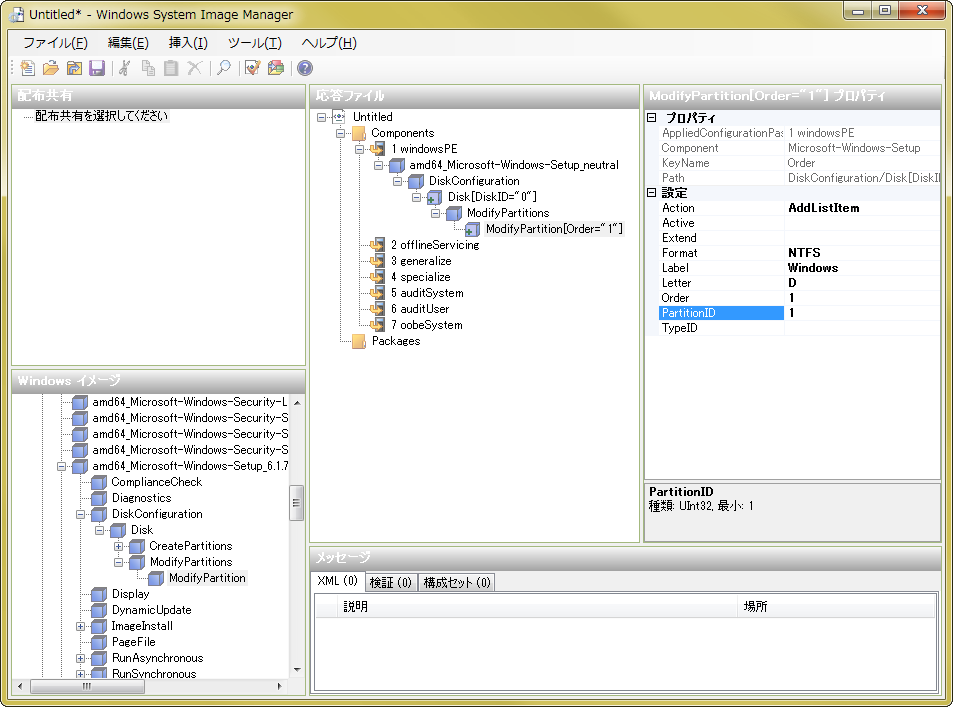


この際、保存する媒体のルート*1に置き、名前をAutounattend.xmlにする事。
そしてパーティション分けを済ませて、応答ファイルを保存したリムーバブルメディアを挿した状態でインストールを実行するとあら不思議、応答ファイルに従ってインストールされます。
別サイトでは他ディスクを外してなどと言われているが、DiskIDとPartitionIDがずれなければ問題は無いので別に繋いだ状態でも問題は無い。
他にもADKは応用出来るらしいのだが、今回はそこまで調べてないのでこれで今回の更新は終わりとする。
*1:D:\とか