【悪用厳禁】Torrentを「安全に」ダウンロードする方法
情報源は聞かないでくれ
今回他のサイトでやべーファイルをDLするにはNordVPNを使えば安全と言われていたが、調べた限りだと過去に複数の脆弱性が発見されており*1、完全に匿名かと言われたら疑問を呈す状態だったので、それより安全と思われる方法を紹介する。
金が出せるというのならばPerfect Privacy辺りが実際にサーバーを押収された時にノーログであると証明されている*2ため、そちらを併用する事を推奨する。
併用するのならば、ルーター単位でVPNを噛ませられる物があるため、それを使うとより安全に使うことが出来る。
ただ、この手の物に一切金を出せなくてもPC1つで対処する事は可能で、今回はそれを解説していく。
また、Torrent以外のファイルのダウンロードも同じ手法で安全にする事が出来る。
必要なスペック
- OS:VirtualBoxが動けば何でもいい ただRAMを大量に使うので64bit推奨
- CPU:仮想OSを2台動かしても余裕がある程度
第2世代i7(4C/8T、3.4GHz)ですらどうにかなるから最新のやつだとi3/Ryzen3以上なら多分何とかなる
ただしCPUで仮想化が実装されている必要がある(第2世代i7で既に実装されているため最近のIntelとAMDのCPUだと何でも大丈夫かと思われる) - RAM:ホストOS+ゲストOS2台を動かすから8GB以上はあったほうがいい 16GBもあったら大体何とかなる
- ストレージ:諸々のデータを含めると50GBくらい空きは欲しい
- GPU:多分内蔵GPUで事足りる 10年前のGPUでも十分動くのでミドルクラス辺りを積んでたら過剰なくらいの性能になると思う
必要なソフト
これだけ。本当にこれだけである。
今回使う物は全てVirtualBoxの仮想空間上で完結するため、有料のソフトが必要なんて事は一切無い。
以下は全てVirtualBoxをインストールした前提で説明するため、読む前にインストールしておく事。
なお、Extension Packageは導入しなくても機能するが、仮想環境でUSBを使うなどといった場合には導入しておく事を推奨する。(USB2.0、USB3.0などがサポートされる)
手順
Whonixの導入
まず、VirtualBoxはただの仮想環境を提供するためのソフトになるため、仮想環境で動かすOSを用意する必要がある。そして、今回使うOSはWhonixである。
Whonixをざっくりと説明すると、設定を済ませた仮想OSの全ての通信をTorネットワークを介して行うようにするOSである。ベースはDebian系であるため、Debianが分かるのならば色々と楽になるかもしれない。
DLはこのページから行う。
www.whonix.org
今回の説明は全てGUI版(Xfce版*3 )を基に説明していく。一応WhonixはDebianという事でCUI版を使って全ての設定をコマンドラインからしていく事も出来るが、個人的に楽なのでGUI版とする。
OVAファイルをDLし、実行すると自動的にVirtualboxが立ち上がり、仮想アプライアンスのインポートという画面が出てくる。

インポートを押すと利用規約が出てくるので、一通り読んだ後に同意する。

インストールが終了するとこの通り、Whonixが選択肢に出てくる。

共有フォルダの設定をしたゲストOSの設定
しかし、TorrentをダウンロードするとなるとホストOSとゲストOSの間でファイルをやり取りする必要がある。Whonix WorkstationはVirtualBoxの機能である共有フォルダ機能が使えないため、別でゲストOSを追加でもう1つ用意する必要がある。そこで今回はWhonixと同じDebianを利用する事にした。
別にWindowsでもいいのだが、WindowsはDebianと比べると要求スペックが高く、なおかつライセンスが必要となるので今回はDebianにした。なお、私は普段Linux Mint(Ubuntuの派生OS)を使っている。
DebianのDLはこのページから行う。CD/DVDの欄にある各種アーキテクチャのページの最下部にISOのDLリンクが存在する。
www.debian.org
通常はamd64(64bit版)もしくはi386(32bit版)で大丈夫である。VirtualBoxはx86、x64の仮想環境を提供するソフトのため、この2つ以外は基本的に使わない。64bit ARM版は一部のSurface等*4にインストールする場合に使うので、今回は使用しない。
ISOをDLしたら、次はDebianの仮想環境を構築する。先程の仮想マシン選択画面から新規を選び、仮想マシンのセットアップウィザードに入る。
便利な事に、VirtualBoxは仮想マシンの名前にOS名を入れると自動的にOSを推測して選択してくれる機能がある。

今回は必要なRAM容量を削りたかったので32bit版を使用する。
次にRAM容量を設定する。この設定は後から変える事も可能なので、実際に動かして足りないと思えば設定を変えればよい。なお、32bit版のデフォルト設定は1024MB(1GB)である。

仮想HDDに関してだが、マルチブート環境を構築するとかでもないならば新規作成したほうがよい。

仮想HDDのファイルだが、別のソフトで使うとかでなければVDIで大丈夫である。
ストレージ設定だが、容量を最小限で済ませたいなら可変サイズ、先にストレージ分の容量を確保しておきたいなら固定サイズを選択する。
次に容量を決める訳だが、この時VirtualBoxは最低8GB必要と言っているが、これは罠である。
公式のドキュメントにはHDDの必要容量は10GBと書いてあるため、最低でも10GB以上にする事。

仮想HDDを作成したら仮想マシンの準備が出来たのだが、事前にいくつか設定をしておいたほうがよいので設定をしておく。
まず、設定画面から一般→高度でクリップボードの共有を双方向にしておく。これでホストOSで調べた内容などをゲストOSにそのまま貼り付ける事が可能となる。何気にこの機能はよく使うと思われる。
次にシステム→プロセッサーにあるPAE/NXだが、64bit版を使うならばONにしておいたほうが良さそうである。*5
なお、プロセッサー数だが、マルチコアCPUだとコア数まで割り当てる事が出来る(スレッド数は反映されない)。コア数を増やす事でゲストOSの動作も早くなるが、その分負荷も増える。
次に重要な設定として共有フォルダがあるが、これは共有フォルダーの追加(+マークが付いてる物)を選び、フォルダーのパスに共有フォルダを置きたい場所のディレクトリを記述*6し、自動マウントのチェックボックスを入れておく。

Whonix Gatewayの初期セットアップ
Whonixを使うためにはまず初期設定が必要となる。
まず、Whonix-Gateway-XFCEを普通に起動する。この時特段設定は必要無いためそのまま起動出来る。
起動したら利用規約が出てくるため、両方Understood(了解した)を選び、Nextを押す。
なお、内容をDeepL翻訳にかけた物が以下となる。
このオペレーティングシステム(OS)に関する重要なお知らせ その1/2
すべてを理解しない限り、先へ進まないでください。
これは、よくあるようなボヤボヤした話ではなく、事実です。このOSは研究プロジェクトです。このOSは無償です。このOSはDebian GNU/Linuxの派生版です。本OSはThe Tor Projectとは無関係に、またThe Tor Projectからの保証もなく作成されています。本OSは、有志が余暇を利用して作成したものです。このOSは、特に正式な資格や訓練の裏付けもなく、独学で学んだ趣味人が暇つぶしに作ったものです。本OSは可能な限り使用可能であることを試みていますが、失敗する点も多くあります。このOSは英語です。英語の優れた知識なしに本OSを使用しないでください。誤解は結果を招きます。この OS は GNU/Linux、Debian、仮想化など、他のソフトウェアをベースにしています。これらの技術に関する知識がないまま、本 OS に依存しないでください。
Whonix.orgで利用可能な文書は、インターネット上での匿名性、プライバシー、およびセキュリティに関する特別講座です。Whonix は匿名性を確保するための技術的な手段ですが、 匿名性を確保することは技術的な問題だけではありません。どのようなツールも、あなたの安全を守るには十分ではありません。匿名性は簡単な解決策のない複雑な問題であり、セキュリティはその最も弱い部分(多くの場合、ユーザー)によってのみ強化されます。知れば知るほど、より安全になるのです。
このOSは、それぞれのソフトウェアが独自の著作権とライセンスの下にあるソフトウェアパッケージのコンパイルです。各プログラムの正確なライセンス条件は、/usr/share/doc/*/copyright にある個々のファイルに記述されています。
このコンパイルは、Free Software Foundation が発行した GNU General Public License のバージョン 3、または GNU GPL バージョン 3 セクション 7 に従って適用される追加条項を含むそれ以降のバージョン (あなたの選択による) に従って利用可能になっています。このライセンスは GPL-3+-with-additional-terms-1 と呼ばれ、 /usr/share/whonix/WHONIX_BINARY_LICENSE_AGREEMENT もしくは https://www.whonix.org/wiki/Whonix:Copyrights からオンラインで見ることができます。
このオペレーティングシステム(OS)に関する重要なお知らせ Part 2/2
保証の免責事項
.
本プログラムは、明示または黙示を問わず、特定目的への適合性、非侵害、権原、商品性の黙示保証を含むが、これに限定されない一切の保証なしに提供される。プログラム』は、「現状のまま」、「すべての欠陥とともに」、そして保証も表明もなく、提供され、利用可能とされている。プログラムの品質と性能に関する全てのリスクは、あなたが負うものとします。プログラム』に欠陥があると証明された場合、あなたは必要なサービス、修理、修正 の費用をすべて負担しなければならない。
.
責任制限
.
いかなる状況においても、著作権所有者またはその関連会社、あるいは上記で許可されたプログラムを変更および/または伝達するその他の当事者は、契約、不法行為、またはその他の損害賠償の行為にかかわらず、お客様に対して責任を負わないものとします。 プログラムの使用または使用不能、またはプログラムのその他の取引(データまたはデータの損失を含むがこれに限定されない)に起因または関連して発生する一般的、直接的、間接的、特別、偶発的、結果的、または懲罰的損害賠償を含む あなたまたは第三者によって不正確または損失が発生した場合、またはプログラムが他のプログラムで動作しなかった場合、著作権所有者またはそのような他の当事者がそのような損害の通知を受け取ったかどうかにかかわらず、そのような損害の有無にかかわらず。(データまたはデータの損失、不正確なレンダリングまたは損失が、あなたまたはサード・パーティによって、またはプログラムの失敗によって、任意のプログラムによって操作されることに限定されない)。*7
.
補償
.
あなたが『保護された作品』を伝達し、その『保護された作品』の受領者とともに、あなたが『保護された作品』に関するあらゆる責任を引き受けることに同意した場合、あなたはここに、あなたの責任の仮定に起因し、関連し、あるいは関連して生じるあらゆる損害、要求、請求、損失、訴訟原因、訴訟、判決費用(妥当な弁護士報酬と費用を含むがそれに限らない)あるいはその他の責任に関して、『保護された作品』の他の許諾者と作者を補償、防御し、無害を保つことに同意するものとする。
上記で提供された保証の否認と責任制限がその条件に従って現地で法的効力を 持つことができない場合、審査する法廷は『プログラム』に関連する全ての民事責任 の絶対的放棄に最も近い現地法を適用しなければならない。ただし、手数料と引き換えに 『プログラム』のコピーに保証や責任仮定が付随している場合はこの限りでは ない。

SummaryはそのままNextを押せば自動的にTorネットワークに接続される。
次にWhonix Gatewayの設定を変えて日本語キーボードに設定を変更する。英語キーボードのキーアサインのままで大丈夫という人はこのステップを飛ばしてもよい。
Whonixのデフォルト設定は英語キーボードであり、日本語キーボードとはキーアサインが異なる。そのため、まずはシステム設定を触って日本語キーボードにする。
なお、ここからはデフォルトの画面サイズが使いづらいためWhonix Gatewayの画面サイズを1024×768にしてある。
まず、Terminalを開き、以下のコマンドを実行する。
sudo dpkg-reconfigure keyboard-configurationこの時権限昇格のためにパスワードを求められるが、デフォルトのパスワードはchangemeである。
入力するとどのキーボードを使っているかを聞かれるが、デフォルトのGeneric 105-Key PC (intl.)を選択する。

次の画面で英語以外のキーボードを選択するため、Otherを選ぶ。

その次の画面でどの言語かを選ぶ。ここではJapaneseを選ぶ。

後はJapaneseを選択すれば日本語キーボードに設定が変わる。

次にThe default for the keyboard layoutを選択すればデフォルトのキーボード設定が日本語となる。

Compose keyだが、特に設定する必要は無い*8ため、No compose keyを選ぶ。
>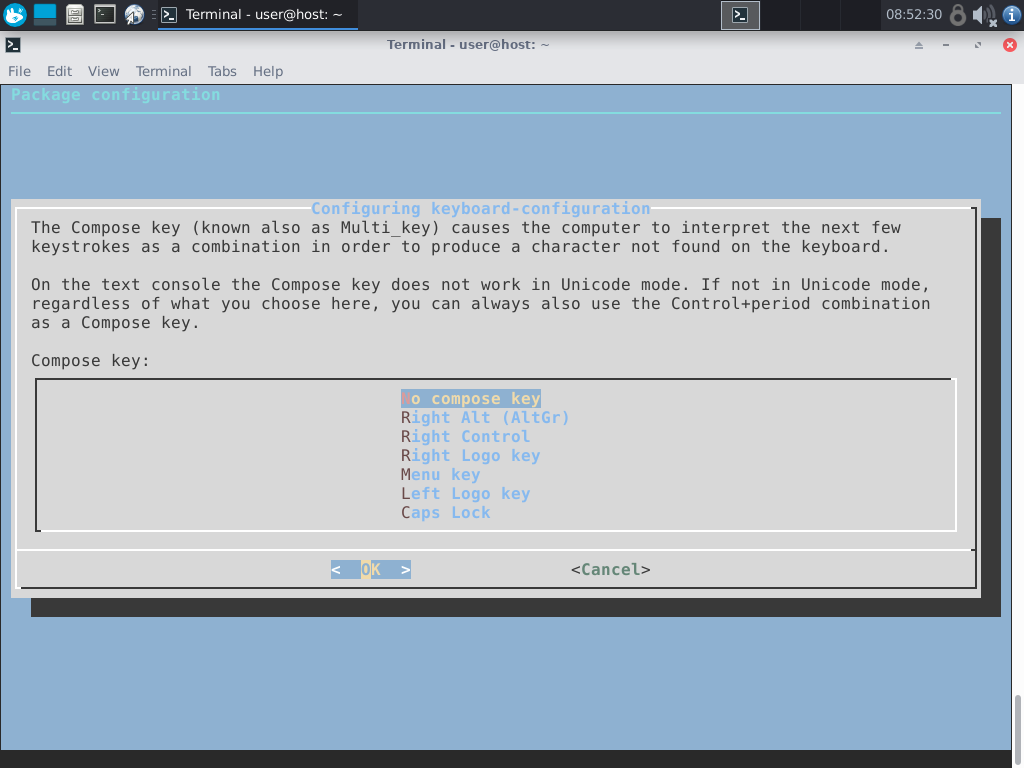
X Serverがどうこうの設定はNoで問題無い。

以上でキーボード設定が終わったため、反映させるために一度Whonix Gatewayを再起動する。
次は匿名性を高めるために重要な設定で、torrcを編集する。
torrcとは、Torにおいて接続に使うノード等を設定するファイルである。この設定を間違えると、匿名性が落ちるため注意が必要である。
まず、Terminalを開き、以下のコマンドを実行する。
sudo mousepad権限昇格する必要だが、torrcはRoot権限が無いと編集出来ないようになっており、そのために必要となる。
mousepadを起動したら、File Managerを起動し、/usr/local/etc/torrc.dを開く。次にそこにある50_user.confを権限昇格したmousepadで開く(ドラッグアンドドロップしたら開ける)。
開いたらtorrcが編集出来るので、最低限の設定として次のように書き込む。
ExcludeNodes SlowServer,{jp},{us}
StrictNodes 1
この設定は低速なサーバーと日本及びアメリカのサーバーを経由せず、なおかつこの設定を厳守するという設定になる。
低速なサーバーは言うまでもないが、日本を除外する理由として、京都府警がTorノードを運用しているという噂があり、そういった警察などが運用しているTorノードを避けるといった目的である。また、日本のTorノードの場合、開示請求が警察の権限で可能という理由もあるため、必ず避ける事。
アメリカに関しては、FBI及びNSAなどが運用している物があるという噂があるため。理由はほぼ日本の物と同じ。
ちなみに私が使っている設定は以下の通りとなる。
NumEntryGuards 5
ExcludeNodes SlowServer,{jp},{gb},{us},{ca},{au},{nz},{de},{cn},{??}
ExcludeExitNodes {bg},{cz},{fi},{hu},{ie},{lv},{lt},{lu},{nl},{ro},{es},{se},{ch},{ru},{hk},{il}
StrictNodes 1
量が多いので説明は省略するが、大まかに言うと入口ノードの数(NumEntryGuards)は5、日本及び5アイズとその他諸々のノードを使わない(ExcludeNodes)、ロシア等の出口ノードを使わない(ExcludeExitNodes)、設定を厳守する(StrictNodes)となっている。
なお、この際に使う国コードはISO 3166-1となっている。ここに新しい国を加える時はそれぞれ,で区切って{国コード}で記述すれば良い。
この設定を保存したら、一度Torを再起動する必要がある。Whonix Gatewayごと再起動してもいいのだが、Torだけを再起動する方法も存在する。
ランチャーからSystem→Restart Tor GUIを起動すれば、Torが再起動される。

これもRoot権限が必要になるため、パスワードを入力する。
あとは20秒ほどすればTorが再起動する。
Debianのセットアップ
本記事ではDebianを使用するが、他のOSを導入する場合は各自でセットアップしてください。
メモ:インストール時にWhonixに接続した状態でインストールするとWhonixのコンポーネントがインストールされるようです。
以下の作業は全てWhoinx Gatewayを起動した状態での説明である。(ネットワークにWhonixを適用させるため)
先程セットアップしたDebianを起動すると、まず仮想イメージを選択せよとのダイアログが出てくる。
ここで右の仮想光学ディスクファイルの選択から出てきた画面の追加ボタンで、先程DLしたDebianを選択する。なお今回は11.2.0、32bit版、CD用イメージを使った説明とする。

まず、起動したらブートローダーが開くので、ここでGraphical installを選択する。

インストーラーが起動したら言語を選択出来る。今回は日本語の設定で行っている。

場所の選択は日本を選択する。

キーボード設定は日本語を選択する。
ホスト名に関しては何でもよい。ドメイン名は空白で問題無い。
次にRootのパスワードを設定をする。このパスワードは各自で決めてほしい。

パスワードを決めたら、次はユーザー名を決める。これも各自決めてほしい。

次に今設定したユーザーのパスワードを決める。これは普段使うユーザーで権限昇格する時などに必要となる。

次にパーティションを設定する。まずはガイドによるパーティションングを選ぶ。

今回は作った仮想HDD全体をDebian用に使うため、どれを選んでも問題ない。

どのHDDをフォーマットするかと聞かれるが、今回は仮想HDDを1台しか繋げてないので選択肢は1つとなる。

パーティション分けだが、特に理由が無いならば同一パーティションでの管理でいいだろう。

最後に書き込みをするか聞かれるが、ここではいを選択して書き込む。

パーティションの設定が終わったら後は自動でDebianがインストールされる。
インストールが終わったらパッケージマネージャーの設定を聞かれるが、ここはいいえで問題ない。

次にネットワークミラーの設定だが、これは日本を選択してよいだろう。


ミラーの設定はどこでもいいが、今回はJAISTの物を利用する。

ネットワークプロキシの設定だが、普通は必要ないため、空欄のままで進める。ただし、環境によっては必要となるため、その場合は設定する。
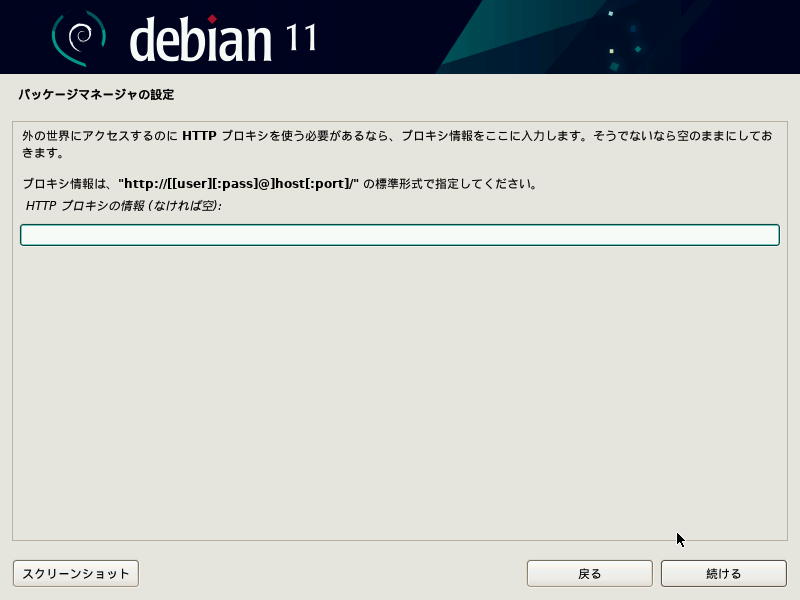
次に利用環境の調査について聞かれるが、ここはいいえで進める。

ソフトウェアの設定だが、デスクトップ環境を選択肢の中から選ぶ事になる。今回はWhonixと同じXfceを選択。

最後にGRUBをインストールするか聞かれるので、これ以外の同一仮想HDDにOSを入れないのであれば入れます。

ドライブはこの設定だとこれしか無いので選択。

ここまでやったらインストールが終了したので、ディスクがアンマウントされている事を確認したら続けるを押して再起動します。
起動したら、ネットワークをWhonixを経由して行うように変えます。
まず、Debianを動かしている仮想マシンの設定を開き、ネットワークのアダプター1の割り当てをNATから内部ネットワークに変更します。
そしてネットワーク名をWhonixにします。

そしてアプリケーションメニューから設定→高度なネットワーク設定を開きます。

そしてWiered Connectionを選び、下の歯車アイコンから詳細設定に入ります。
詳細設定が開いたら、IPv4タブを開き、メソッドを手動にします。そしてSSのように設定するとWhonixに接続出来るようになります。
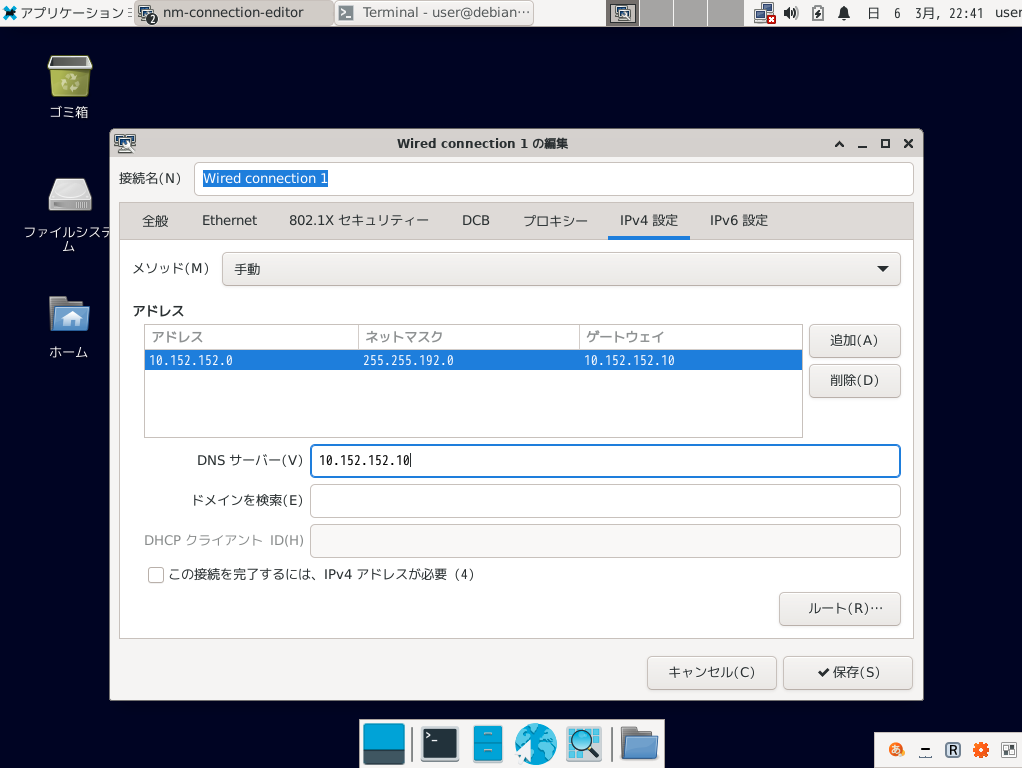
- IPアドレス:10.152.152.(0-255のいずれか Whonix環境を同時に複数起動する場合は被らないようにする)
- ネットマスク:255.255.192.0
- ゲートウェイ:10.152.152.10
- ネームサーバーアドレス:10.152.152.10
保存を押せば後は自動的に接続されます。
次に、Guest Additionsを導入します。これを導入して初めてクリップボードの共有・共有フォルダの設定が使えます。
まず、仮想マシンを実行した状態でデバイス→Guest Additions CDイメージの挿入を選び、マウントします。
マウントしたディスクを開き、ディレクトリが/media/cdrom0である事を確認します。

次にTreminalを開き、以下のコマンドを実行していきます。なお、パスワードに関しては先程決めたRootのパスワードを使用します。
su
apt update && apt upgrade -y
これを実行した段階でアップデートが適用されているのならば再起動し、再びsuで権限を取る。
以下のコマンドも引き続き実行する。
apt install -y dkms build-essential module-assistant m-a prepare cd /media/cdrom0/ bash ./VBoxLinuxAdditions.run

インストール出来たらDebianを再起動する事でGuest Additionsが導入出来ます。
ここから先は少し話は逸れますが、一般ユーザーでsudoコマンドを使えるようにします。
Ubuntu系では普通に出来る事ですが、Debianはひと手間かけないと使えません。
まず、suでルート権限になります。
次に以下のコマンドを実行する事でsudoが使用可能になります。このsudoのパスワードはユーザーのパスワードになります。
gpasswd -a (ユーザー名) sudo

後は再度ログインすればsudoが使えます。
OSのソフトウェア更新
ここまで来て、双方のOSがようやく使用可能になりましたが、入っているソフトウェアはリリースされた時のままなので、Whonix、Debian共にアップデートする必要があります。
基本的に起動する度に実行する感覚でいいと思います。(本説明は数日~1ヶ月に1回程度の使用を想定してある)
そこで、双方のターミナルで次のコマンドを実行する必要があります。両方ともDebianのため、パッケージ管理はAPTで行っているため、同一のコマンドが使えます。
sudo apt update && sudo apt upgrade -y && sudo dist-upgrade -y
なんかずらーっと出てきますが、確認を自動的に承認するオプション(-y)を付けているので放っておけば勝手にインストールまでします。
この3つのコマンドをそれぞれ解説すると
- apt update
リポジトリ*9を更新する - apt upgrade
リポジトリに従い、インストール済のプログラムを更新する - apt dist-upgrade
カーネル等のシステムファイル等を更新する これはDebianのほうではやらなくてもいいかも
なお、Whonixはupgrade-nonrootでも代用出来る。(というより本来アップデート通知が来てる場合はこちらの使用を促される)
共有フォルダにアクセスする
さて、ここまでしてようやく準備が完了した状態です。Debianって少々面倒ですね。これ書いててDebianよりUbuntuのほうが準備が楽だって思ったくらい
ここまで来たら先程設定した共有フォルダにアクセス出来るのですが、ここで一つ重要な仕様があります。
それは、Linux環境で共有フォルダにアクセスするにはRoot権限が必要*10という事です。
これはどういう事かと言うと、権限を昇格したファイルマネージャーでないと中身が見れないという事です。
解決策は単純で、先程述べた通り権限昇格したファイルマネージャーで見ればいいだけです。
Xfce環境のDebianのファイルマネージャーはThunarになるため、以下のコマンドをTerminalで実行すれば権限昇格した状態で使えます。
sudo thunarたったこれだけなので、共有フォルダを使うのであれば覚えておきましょう。
ちなみに、他のデスクトップ環境におけるファイルマネージャーは以下の通りとなる。
| デスクトップ環境 | ファイルマネージャー |
|---|---|
| GNOME | nautilus |
| MATE | caja |
| Xfce | thunar |
| KDE3 | konqueror |
| KDE4、5 | dolphin |
| LXDE | pcmanfm |
| Cinnamon | nemo |
その他の環境においては英語版Wikipediaを参照してほしい。
en.wikipedia.org
そして権限昇格したファイルマネージャーで/media/sf_*11/を開いたら、ホストOSとゲストOSで中身が共有されている事が確認出来ます。

確認が出来たらこれでDebianでDLしたファイルをここに配置する、もしくはホストOSで用意したファイルをここに配置すれば双方でファイルのやり取りが可能となります。
Torrentのクライアントを導入する
ここまで来たらほぼ準備は終わったも同然ですが、今回のタイトルであるTorrentのダウンロードはまだ出来ません。
なので、DebianにTorrentのクライアントを導入する必要があります。
今回導入するクライアントはqBittorrentとなります。
www.qbittorrent.org
別に他のクライアントでもいいのですが、とりあえずオープンソースの物だったのでこれを選択。
github.com
インストールですが、Windowsみたいにインストーラーが無いため、コマンドでインストールします。
Terminalを起動し、以下のコマンドを実行すればインストール出来ます。
sudo apt update && sudo apt install qbittorrent
これでインストール出来たため、後はランチャーからインターネット→qBittorrentを選べば起動出来ます。

そして初回のTorrentファイルを使う事の確認を承諾したらqBittorrentが使えるようになるため、これで全ての準備は完了です。

後は普通にこの環境でTorrentをDLすれば、Tor経由でTorrentを扱えるようになるため、普通にやるより数倍安全にTorrentを扱う事が出来ます。DLしたファイルを先程の共有フォルダに移動またはコピーするだけでホストOSで扱う事が可能になります。(ただし移動・コピーも権限昇格したファイルマネージャーでないといけない)
何とは言いませんが、アップロードも可能ですが、決して悪用しないでください。それをやろうと思ってる人はTailsを使ったほうがいいと思います。今回は説明しません。(もしかしたらどこかのタイミングで書くかもしれんが)
ただし、何があっても自己責任でお願いします。逮捕されたとか言われても知らんぞ
最後に一言
最後に、何かあった時は潔く受け入れるという覚悟を持って行う事を忘れないように。何とは言いませんがFile Shredderなんかを使うような事態になる事をしないでください。
以上で今回の説明を終えさせていただきます。
*1:NordVPNがハッキングを受け、事業者との契約を解除 | Data Center Café 魚拓
*2:Police Seize Two Perfect Privacy VPN Servers * TorrentFreak 魚拓
*3:デスクトップ環境の一つ
*4:M1版MacはARMベースとは聞いたが実際にこれで動くかどうかは知らない
*5:アドレス拡張の技術だけどこれをONにしないと動かない事があるとか
*6:プルダウンのその他から選択ウィンドウが出せる
*7:ここだけDeepLが翻訳してくれなかったのでGoogle翻訳を使った
*8:èとかを入力するために必要な設定
*9:システムが持つネット上にあるプログラムのバージョン情報等
*10:DebianもUbuntuも変わりなかったから多分全部そう
*11:恐らくここにはフォルダ名が適用される 今回は日本語のフォルダ名だったため_だけになったと思われる
